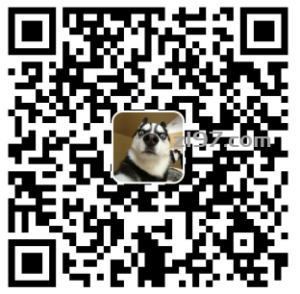系统找不到指定的文件
“谁能帮帮我?我把自己的U盘连接到了电脑,然后想要将U盘中的照片复制到电脑上,但是当我们打开文件时却提示‘系统找不到指定的文件’,这是怎么回事?有谁知道该怎么解决这个问题吗?谢谢大家。”
正如上述案例所述的那样,当我们在创建系统映像备份、打开文件、连接USB或在使用c++、java、vs2019时可能会遇到系统备份、打开文件或java系统找不到指定的文件的问题,不过大家也不用太担心,这是一个比较常见的问题,接下来我们将为你解释导致此问题的主要原因以及对应的解决方法,请仔细查看。
出现问题的原因是什么?
造成系统找不到指定的文件问题的原因有很多,我们为你找出了其中比较常见的几种原因,并详细列举如下:
- 系统文件丢失或损坏。
- 接触不良导致的连接问题。
- 缺少驱动程序。
- 注册表异常。
- 驱动中缺少文件。
- 特定软件所需的特定文件丢失或损坏。
- 文件权限设置错误。
- 等等…
虽然不知道你出现该问题的具体原因是什么,但是你可以在我们下文中提供的10种解决方法中,根据自己的实际情况,找出更加适合自己的解决方法,希望对你有所帮助!
解决系统找不到指定的文件问题的10个简单方法!
知晓了系统找不到指定文件的主要原因之后,我们该如何轻松快速地解决此类问题呢?别着急,我们在下文中为你提供了10种简单有效的好方法,建议通读一遍之后再选择适合自己的方法来进行修复!
方法一. 修改注册表
注册表是Microsoft Windows中的一个重要的数据库,用于存储系统和应用程序的设置信息,所以我们可以通过修改注册表的方式来修复系统找不到指定文件的问题。
1. 按下组合键“Win+R”打开“运行”。
2. 输入“regedit”后按下“回车”。
3. 找到该位置。
HKEY_LOCAL_MACHINE \ SOFTWARE \ Microsoft \ Windows \ CurrentVersion。
4. 展开“CurrentVersion”选项,查看在其下方有没有“RunOnce”。如果没有请右键点击“CurrentVersion”,选择“新建”>“项”。

6. 打开该位置
HKEY_CURRENT_USER \ Software \ Microsoft \ Windows \ CurrentVersion。
7. 查看有无“RunOnce”,如果没有请重复上述步骤。
8. 退出注册表编辑器,然后重启电脑查看问题是否解决。
方法二. 删除ProfileImagePath
删除注册表中的ProfileImagePath也是一个不错的修复方案。
1. 按下组合键“Win+R”打开“运行”。
2. 输入“regedit”后按下“回车”。
3. 找到该位置。
HKEY_LOCAL_MACHINE \ SOFTWARE \ Microsoft \ WindowsNT \ CurrentVersion \ ProfileList。
4. 展开ProfileList项。浏览每个子项,并在右侧窗口中检查它是否具有ProfileImagePath值。
5. 如果某些子项中没有ProfileImagePath值,或者该值数据为空,则需要将该子项删除。
注意:该方法由网友提供,据说可以解决“错误2系统找不到指定的文件”问题。
方法三. 显示库文件夹
在Windows 10/11操作系统中,默认情况下会隐藏“库”文件夹。但对于一些用户来说,显示“库”文件夹可以帮助他们解决问题。
1. 打开“此电脑”。
2. 右键点击左侧的空白>选择“显示库”。

方法四. 查杀病毒
电脑感染病毒或安装了恶意软件也可能会导致此问题,所以你可以使用杀毒软件来检查一下电脑有没有感染病毒或安装了恶意软件。
方法五. 修复系统文件
系统找不到指定的文件问题也可能是由于系统文件丢失或损坏导致的,对此你可以使用命令提示符中的sfc命令来检查并修复系统文件的完整性。
1. 在桌面左下角的搜索框中输入“命令提示符”,然后选择“以管理员身份运行”。
2. 在“命令提示符”中输入“sfc / scannow”,然后按下“回车”。

方法六. 检查硬盘错误
除去软件层面,硬件层面也不容忽视,很多时候出现此类问题的原因是因为硬盘错误而导致的,对此你可以使用命令提示符中的chkdsk命令来检查并修复硬盘错误。
1. 在桌面左下角的搜索框中输入“命令提示符”,然后选择“以管理员身份运行”。
2. 在“命令提示符”中输入“chkdsk X:/ f” (X代表需要检测的驱动器号,请按需更改),然后按下“回车”。
方法七. 安装Windows更新
Windows为什么会不停地推出新的系统更新包呢?这是因为他们在不断地解决系统问题并完善系统功能,因此,Windows更新补丁也可以修复一些常见的硬件和软件错误。所以你可以选择检查更新并将Windows更新到新版本以查看问题是否能被解决。
1. 按下组合键“Win+i”打开“设置”。
2. 选择“更新和安全”,再点击“检查更新”。
为了避免Windows更新出现问题导致的数据丢失,建议你提前为电脑进行备份。在这里给你推荐一款强大的备份还原软件-傲梅轻松备份,你可以使用它轻松的对电脑进行备份和还原。
- 支持WindowsPC操作系统(11/10/8.1/8/7/Vista/XP)。
- 有4种备份类型,文件/分区/磁盘/系统备份。
- 你可以将备份储存到内部/外部硬盘、网络共享、NAS、U盘和云盘。
- 你也可以通过“计划任务”功能设置定时自动备份,不用为忘记备份而担心。
- 它的“备份策略”功能可以帮你自动清理老旧备份,在保护系统安全的同时,占用少量的储存空间。(该功能需升级到傲梅轻松备份VIP)
接下来以系统备份为例,为你简单介绍一下该软件的详细使用方法:
1. 请进入下载中心或点击下方按钮,下载并安装傲梅轻松备份。
立即下载软件
Win11/10/8.1/8/7/XP